예전에는 '포토샵'이라는 프로그램을 통해 사진 한 장으로 아주 여러 가지 효과를 낼 수 있었다. 하지만 컴퓨터 그래픽 디자이너가 아니라면 굳이 비싸고 어려운 '포토샵'을 사용할 필요 없이 핸드폰처럼 간단하게 몇번의 클릭만으로 사진을 수정해 보자.
블로그질을 하려면 사진이 필요한 경우가 많다. 맛집의 음식을 좀 더 맛있어 보이게 하려면 사진이 필요하다. 어떠한 정보를 전달할 때 정확한 정보를 전달하기 위해서도 사진이 필요하다. 하지만 전문 사진기사가 아니다 보니 핸드폰으로 찍은 사진들이 '남들의 블로그'에서 보던 멋진 퀄리티가 나오지 않을 때가 많다. 인스타에 사진을 올릴 때 필터를 입혀서 색감을 조정하듯이 PC에서도 '포토스케이프' 프로그램을 이용해서 간단하게 사진을 수정해보자.
1. 무료 다운로드
다른 포스팅들에 이미 설명해 놓았지만 일단 일단 사진보정이 급한 사람들을 위해 무료 다운로드 사이트만 링크를 다시 한다.
http://photoscape.co.kr/ps/main/download.php
포토스케이프 (PhotoScape) : 재미있는 사진편집 프로그램
뽀샤시, 뽀샵, 사진편집기, 사진편집 프로그램 소프트웨어, 사진편집, 세피아 다운로드 포토스케이프(PhotoScape)는 디카와 폰카 사진을 쉽게 향상,보정,편집하는 "재미있는 사진편집 프로그램" 입
photoscape.co.kr
이곳에서 무료로 다운받거나 아무 포털 사이트에서 '포토스케이프'라고 치면 무료로 다운로드할 수 있는 사이트로 연결되는 페이지들이 많이 있다.
2. '포토스케이프' 메인 화면에서 '사진편집'
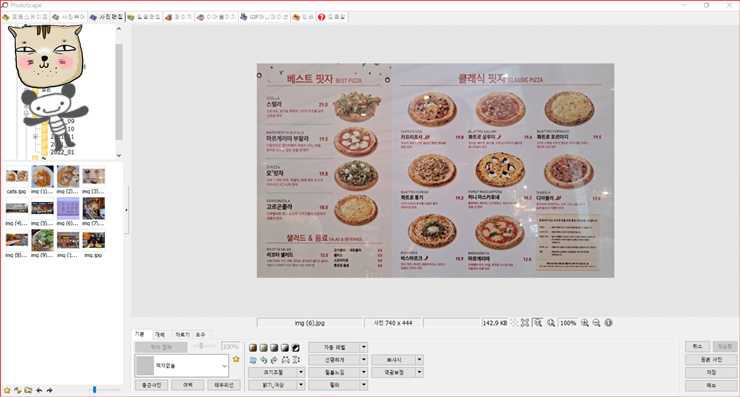
사진 작업이 필요한 사진을 왼쪽 폴더에서 끄집어낸다.
아래에 보면 여러 메뉴가 보인다. 그중 사진을 좀 더 밝게, 혹은 어둡게 하거나, 선명하게 혹은 흐리게 등, 사진을 보정하는 기능은 <기본>에서 모든 작업이 가능하다.
하나씩 그 기능을 살펴보자.
3. 기본
- 액자 : 여러 개의 액자 모양 중에 선택할 수 있다. 사진 주변에 액자를 두른듯한 이미지를 넣을 수 있다.
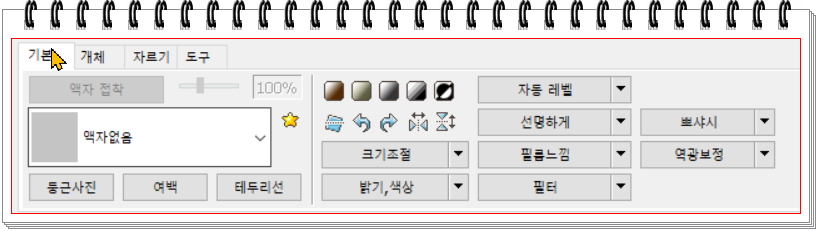
'포토스케이프' 메인 사진편집 화면 맨 아랫부분을 캡처한 뒤, 100개쯤 되는 액자들 중에서 노트 모양의 액자를 선택해주었다. 이런 팬시한 느낌들도 버튼 한 번의 클릭으로 만들어낼 수 있다.
- 둥근사진 : 사진 모서리를 동그랗게 잘라낼 수 있다. 잘라내는 픽셀 수를 조정하여 좀 더 굴리거나 덜 굴릴 수 있다.
- 여백 : 사진 주변으로 조정하는 수치만큼 여백을 넣을 수 있고, 그 여백의 색도 정할 수 있다.
- 테두리선 : 사진 바깥쪽이 아닌 사진 살짝 안쪽으로 테두리를 넣을 수 있다. 색깔도, 두께도, 실선인지 점선인지도 정할 수 있다.
- 크기조절 : 국내 인터넷 환경에 익숙하다면 모르겠지만 해외에서는 너무 큰 이미지는 늦게 열리기 때문에 블로그용으로 좋지 않다. 구글에서 선호하지 않는다고 한다. 크기 조절 옆 '아래 화살표'를 누르면 조정할 수 있는 크기들이 뜨는데, 친절하게도 '네이버용', '티스토리용'등 내가 정확한 사이즈를 알지 못해도 내 용도에 따라 내가 필요한 크기가 미리 지정되어 있어서 나는 선택하기만 하면 된다. 아주 똑똑한 도우미다.
- 밝기, 색상 : 사진을 찍을 때 실내에서는 조명에 따라서 누렇거나 파랗게 찍힐 때가 있다. 이를 조정해주는 기능이다.

화이트 발란스만 맞춰줘도 칙칙하던 사진이 저렇게 반짝거리게 변하는 것을 볼 수 있다. 화이트 발란스뿐만 아니라 다른 기능들도 많으니 모두 만져보고 가장 좋은 느낌의 사진을 만들어 보면 좋겠다.
- 자동레벨 : 가장 편하게 사진을 보정해 주는 기적의 버튼이다. 웬만하면 이거 하나만으로도 블로그용 사진은 해결할 수 있다.

자동레벨에서 약, 중, 강을 선택할 수 있다. 두 사진에서 오른쪽 사진이 조금 더 원래 모습에 가깝다. 빛이나 화이트발란스, 콘트라스트등을 하나하나 만져준다면 당연히 내가 찍은 사진보다 멋진 사진이 나완다. 하지만 그럴 시간도 없고, 그런걸 하나하나 맞출 정성도 없다면 자동레벨에서 약, 중, 강만 잘 선택해줘도 사진이 훨씬 그럴듯해진다. 가끔 자동레벨만으로는 아무 변화가 없을 때도 있다. 그럴 때는 '밝기, 색상'에 가서 하나하나 조금씩 만져줘야 한다.
- 선명하게 : 1에서 13까지의 숫자 중에 고르면 되는데 약 3이나 4 정도 선택해주면 사진이 훨씬 선명해진다. 사진 속 색이 나뉘는 경계를 강조하기 때문에 숫자가 커질수록 더 선명해지지만 너무 커지면 사진이 깨져 보인다. 작게는 3에서 크게는 6 사이 정도로만 선택해주는 게 자연스럽게 선명해지는 효과를 얻을 수 있다.
- 필름느낌 : 사진의 전체적인 색 톤을 바꿔주는 여러 가지 선택사항이 있다. 영화처럼 보이게 할 수도 있고, 로모 카메라의 느낌을 낼수도 있다. 적당한 톤 조정으로 예쁜 사진을 만들 수는 있지만, 사실적이기 보다는 과장되게 아픔답게 표현되는 경향이 있으므로 정보 제공 사이트라면 사용하지 않는 것이 나을 수 있다. 잘 선택해 보면 정말 아름다운 사진으로 새로 만들어 낼 수 있다.
- 필터 : 아주 재미있는 기능이다. 미니어처 느낌을 낼수도 있고, 사진을 수채와 그림처럼 보이게 할수도 있다. 유리블록 바깥세상처럼 보이게 해주는 기능도 있다. 포토샵에서 30번 이상의 단계를 거쳐야 만들수 있었던 기능들이 버튼 하나로 완성되게 만들어놓아서 내가 가진 사진들을 가지고 이런저런 필터 효과를 주면서 놀아도 2박 3일은 놀 수 있다. 즐거운 사진을 만들 수 있다.
- 뽀샤시 : 핸드폰 사진 필터에서 많이 보던 기능이다. 색이 나뉘는 경계를 풀어주어 부드럽고 몽환적인 사진으로 만들어준다. 주로 인물 보정에 쓰인다.
- 역광보정 : 이름 그대로 역광에서 찍힌 사진을 보정해 주는데 쓰인다. 역광에서 찍어서 중요한 부분이 까맣게 실루엣만 나왔다면 여기서 수치 조정으로 평범한 사진처럼 만들 수 있다. 한번 수치를 설정하고 다른 수치를 선택하면 처음에 설정했던 수치 위로 더해서 다음 수치가 덧대지기 때문에, 사진 보정이 좀 어려울 수 있다. 한번 수치를 정해놓고 마음에 들지 않으면 취소하고, 다시 다른 수치로 사진을 보정해보자. 마음에 들 때까지 수치를 선택한 후에는 꼭 취소해주고 다시 다른 수치를 선택해 주어야 한다.
요즘 웬만한 스마트폰이 고가의 디지털카메라만큼 사진이 잘 나오기 시작하면서부터 더 이상 무거운 카메라를 들지 않는다. 이제는 스마트폰의 용량마저도 어마어마하게 커져서 필요치 않은 사진이나 동영상이 꽉 차 있어도 웬만하면 사진을 더 많이 찍어서 모으는데도 어려움이 없다. 그래서 블로그에 올리려는 주제를 만나면 일단 사진을 많이 찍는다.
나는 초보 블로거지만 '포토샵 귀신'이었던 시절이 있었기에 포토샵으로 모든 사진 작업을 하고 있었고, 포토샵 강좌를 해보려고 뒤적거리다가 '호기심 삼아' '포토스케이프'를 다운로드해서 만져보다가 세상이 무너지는 허무함을 느꼈다. 가끔 나도 모르게 나오는 표현인 "포토샵에서 30번 이상의 단계를 거쳐야 가능했던 기능"을 "한 단계"로 줄여놓았다. 이제 누구나 사진 보정을 멋지게 해낼 수 있다. 그것도 무료로. 강좌조차 무료다. 열심히 하자!!!
'초보 블로거의 과외' 카테고리의 다른 글
| 콜라노트/Collanote/아이패드 무료 노트앱/2022년 다이어리 공유 (0) | 2022.01.12 |
|---|---|
| 포토스케이프에서 사진 합성하기/사진 합치기/사진 지워주기 (0) | 2022.01.11 |
| 완전 초보를 위한 블로그에 사진넣기/ '포토스케이프' (0) | 2021.12.30 |
| 완벽한 초보 블러거를 위한 사진에서 얼굴가리기/포토스케이프 (0) | 2021.12.28 |




댓글